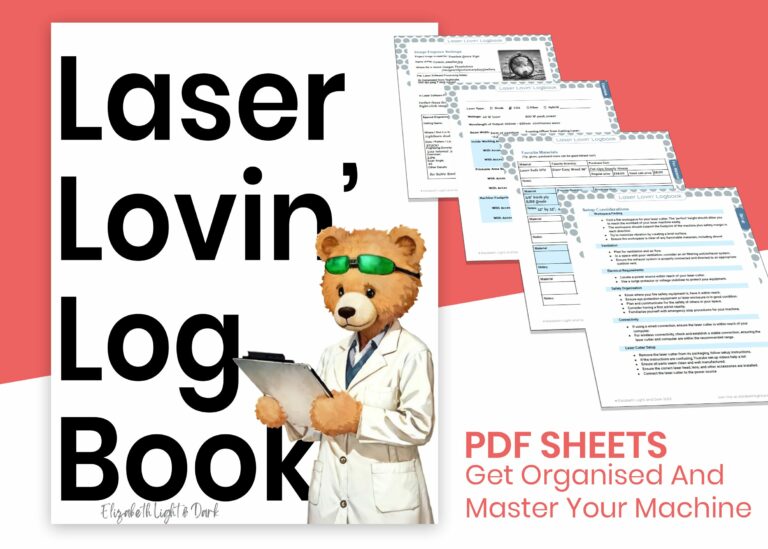The Secret for Clean Vectors
If you ever use Inkscape, Adobe Illustrator, or Affinity Designer to make or modify vector files (like SVGs), you will want to know this tip to make clean vectors that are ready to cut. The game changing secret is Wireframe Mode.
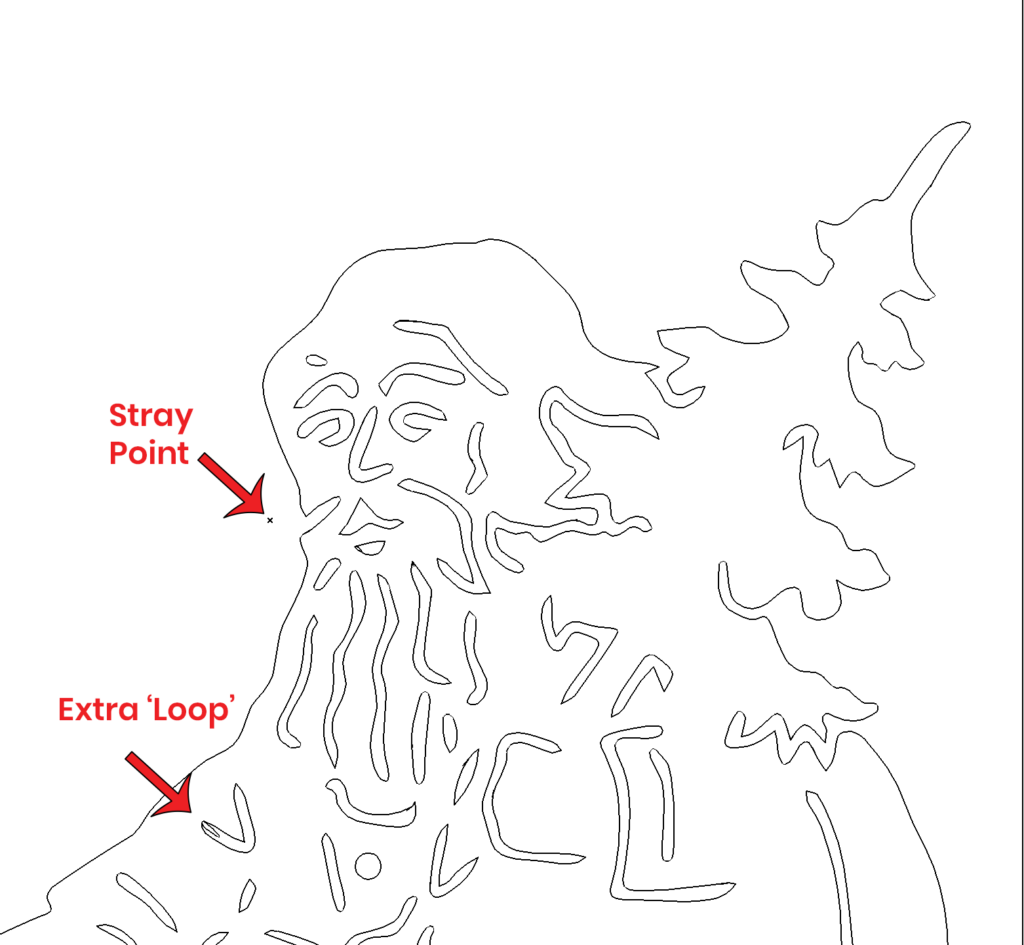
What Is Wireframe Mode?
Have you ever downloaded an SVG and found that it took way longer to cut than it should? with your cutting machine or laser jogging around for no visible purpose? Hopefully this is problem you will never have with projects from me, because I use a simple trick I wanted to share with you. If you make or modify your own designs this tip is a game changer.
Outline or Wire-frame Mode in your graphics editor! This mode will display all the paths and points with no fills. Allowing you to see all the bits that you might miss in your normal view so you can fix them, and see what paths you are really going to cut.
Honestly, I first stumbled upon this trick with an accidental keystroke, and spent way too long figuring out ‘what I did wrong’. I thought I had wrecked my design! So this tip might also be one to mentally file away if you ever find yourself looking at a file that ‘looks weird’ too.
An Example of Wireframe Mode
Take a look at this detail of a project I am working on. Looks ok, right?

But when I turn on Wireframe (sometimes called Outline Mode), I can see the problems. In wireframe mode I can see that there are shapes I joined and it made extra loops, and stray points that will both make my file size a little bigger and make cutting this design less efficient, taking more time and even potentially hurting my final project with stray marks!
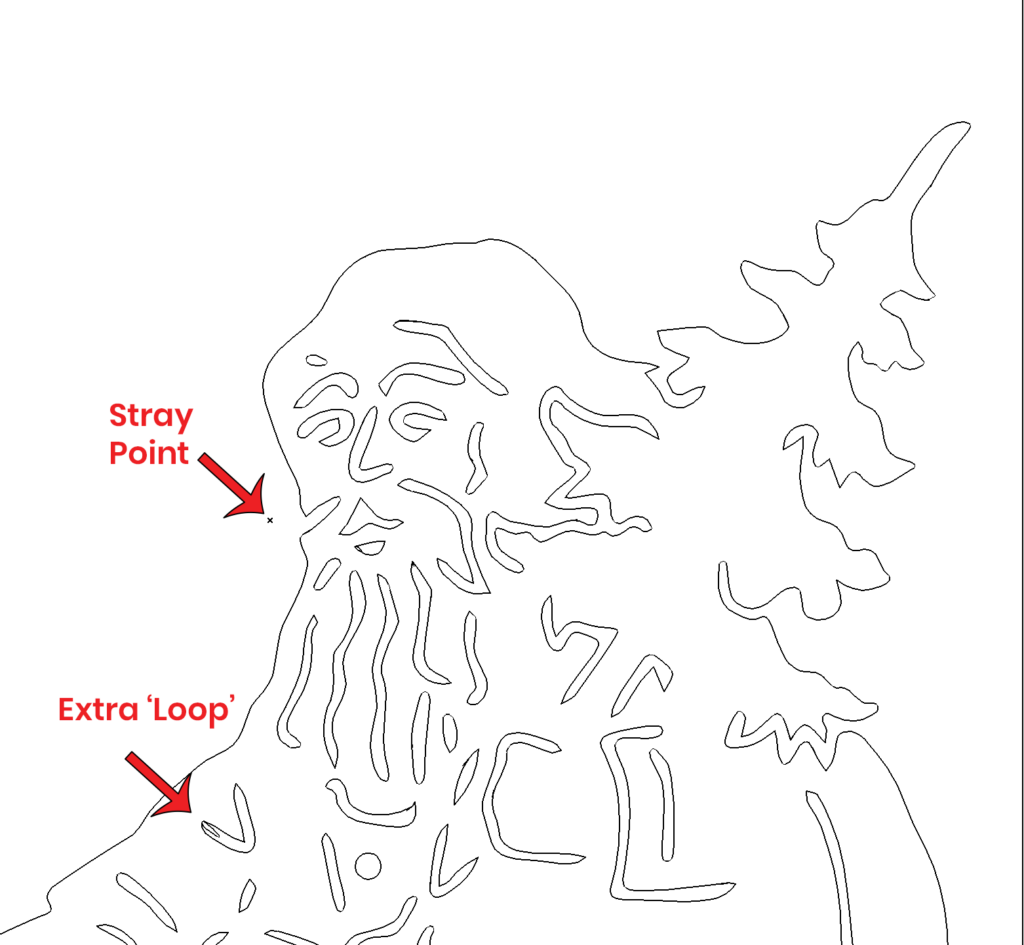
Now, in Wireframe mode I can see the problems and delete them. Making a better, clean file ready to cut.
So how do you get in (and out!) of this mode?
How to Get Into Wireframe Mode
Inkscape
If you use Inkscape, which is a free program, you navigate to the top bar to View. Then DisplayMode and choose Outline.
To turn it off go to View again, choose DisplayMode and then Normal.
In Inkscape you can toggle through views with a shortcut: Hold down the Control Key while you click Keypad 5
| INKSCAPE | Where Is It? | Notes |
|---|---|---|
| Get into Wireframe View | View > DisplayMode > Outline | Find ‘View’ in Inkscape’s Top Navigation Bar |
| Return to Normal View | View > DisplayMode > Normal | Find ‘View’ in Inkscape’s Top Navigation Bar |
| Shortcut Keys | Ctrl+Keypad 5 | shortcut keys toggle view |
Adobe Illustrator
In Illustrator, which is what I use, you go to the top bar and choose View then select Outline. To turn it off go back up to View and where it said Outline before, it will now say Preview, select Preview to get back to a normal view.
The quick shortcut on a Mac to toggle back and forth is holding down the command key and hitting Y (command +y). On a PC the shortcut is Control and the Y key (Ctrl+Y)
| Illustrator | Where Is It? | Notes |
|---|---|---|
| Get into Wireframe View | View > Outline | Find ‘View’ in Illustrator’s Top Navigation Bar |
| Return to Normal View | View > Preview | ‘outline’ and ‘preview ‘replace each other in the menu bar, you will only see one or the other. |
| Shortcut Keys | MAC: command + y PC: Ctrl + y | shortcut keys toggle view |
Affinity Designer
If you use Affinity Designer V 2 for desktop you can view a vector outline by choosing
View then select View Mode and choose Wirefame in vector mode (Designer Persona). After you have selected that view once Ctrl and the Y Key on a PC, or command and the Y key on a Mac will toggle the views, unless you have set different hotkeys up.
If you use Affinity on a tablet use the navigator panel and switch to “outline” view mode in the navigator main view mode > outline
| Affinity Designer Desktop | Where Is It? | Notes |
|---|---|---|
| Get into Wireframe View | In Vector Mode (Called Designer Persona): View > View Mode > Wireframe > Outline | View is found in the top menu bar |
| Return to Normal Vector View | View > View Mode > Vector | |
| Shortcut Keys | PC: Ctrl + y to toggle last used Outline view mode Mac: Command + y | Shortcut will toggle to the last used wireframe view, so you must manually go to outline mode once first. |